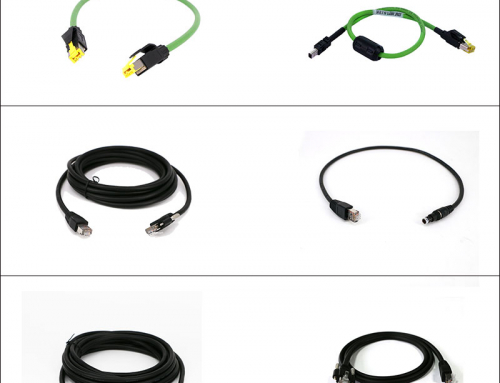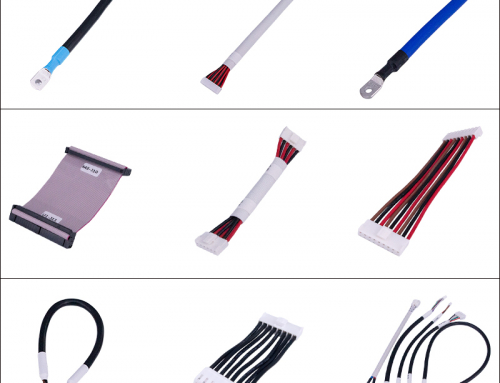Do you know how to use the display cable?
I will describe below how to identify each important cable used in a computer monitor.

1.VGA (also known as D-Sub 15, db15 connector)
For: Connecting PCS, monitors, HDTVS and video projectors
Its performance and use are similar to: component VGA
It works with: Mini-VGA, RGB components
Add more ports by installing a new graphics card; Connect the splitter
Still in use as an analog classic, VGA connectors carry RGB signals. You can often find one on personal computers and HDTVS; Laptops sometimes use a Mini-VGA version. Since analog designs can absorb interference, it is best to choose digital cables if your device supports them.
 2.ADC (also known as Apple Display Connector)
2.ADC (also known as Apple Display Connector)
For: Video and USB hubs on older Macs
Its performance and usage are similar to: DVI and USB
It works with: DVI
Add more ports in one of the following ways: Upgrade the graphics card of a Mac
Apple has retired this proprietary monitor plug, but you might see it on older monitors or Macs. Look for the circular shape of the rectangular connector to aid in identification. Cable with power, USB and video. You can adjust the DVI signal for the ADC monitor, but the converter box can be expensive; ADC signals from Macs are more easily converted to DVI for standard displays.
 3.DVI (also known as digital video interface)
3.DVI (also known as digital video interface)
For: Connecting TV and computer monitors to PCS and other devices
If you have a choice, choose it instead: VGA, component video
Its performance and use are similar to: HDMI
It is suitable for: HDMI, VGA, Mini-DVI, Micro-DVI
Add more ports: Connect to switches; Upgrade your graphics card
There are several versions of DVI, which are constantly evolving as demand grows. DVI-I (Integrated) offers both analog and digital signals, which means you can connect your old VGA monitor to it using a simple adapter. DVI-D (digital) carries only digital signals. Both types are also available in single-link and dual-link versions; A single link has fewer pins and cannot support the large-scale resolution of a dual link, but you can connect a single link monitor to a dual link port. HDCP is a copy protection technology for Blu-ray and other high-definition signal sources that can be used with digital signals in DVI.

4.Mini-DVI
For: Connecting small devices to DVI displays
Its performance and use are similar: DVI, HDMI
It is suitable for: DVI, HDMI, Micro-DVI
Add more ports using the following methods: Connect to a switch
Most commonly found on middle-aged Apple laptops, this connector is just a smaller DVI design.
 5.Micro-DVI
5.Micro-DVI
For: Connecting small devices to DVI displays
Its performance and use are similar: DVI, HDMI
It is suitable for: DVI, HDMI, Mini-DVI
Add more ports using the following methods: Connect to a switch
Even smaller than Mini-DVI, this port is most commonly found on micro devices. Some Apple laptops have already used it, although Apple has moved to Mini DisplayPort.

6.DisplayPort
For: Connecting the nearest computer and AV components to the monitor
If you have a choice, choose it instead of: VGA
Its performance and use are similar to: HDMI
It is suitable for: DVI and VGA (direct signal); Mini DisplayPort; HDMI
Add more ports: Connect to switches; Upgrade your graphics card
Similar to HDMI, DisplayPort carries both digital audio and digital video signals. It is not widely used, but there are currently several Apple computers and monitors, PC graphics cards and Dell monitors that contain plugs. DisplayPort also supports HDCP copy protection, just like HDMI.
 7.Mini DisplayPort
7.Mini DisplayPort
For: Connecting small devices to displays
If you have a choice, choose it instead of: VGA
Its performance and use are similar: DisplayPort, HDMI
It is suitable for: DVI and VGA (direct signal); DisplayPort; HDMI
A smaller version of DisplayPort, this connection is most commonly found on new Apple laptops.